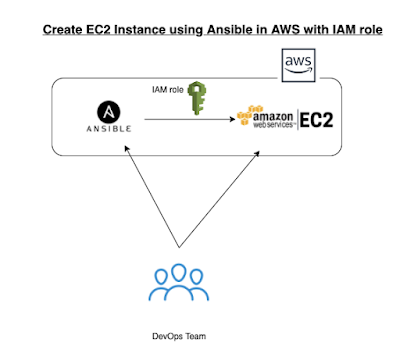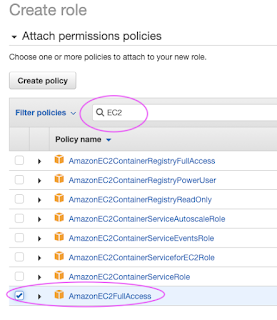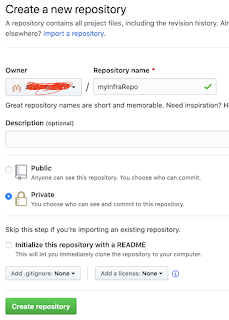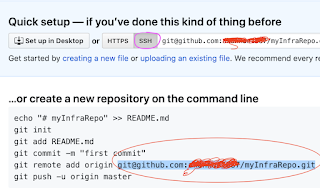(More New Topics..New CICD tool included - GitHub Action, Trivy, Checkov Security scanner!)
1. How many weeks is this DevSecOps Coaching program ?
12 weeks program, to know more about the program, click here.
2. It is online or in-person class?
Classes are currently online only (on Zoom)
3. What are the schedules for next batches?
Click here for the schedules
4. Can anyone do this program and become successful?
Yes, Absolutely. Any one can do this program and become successful if the person is willing to put the efforts to learn with open minded-ness and ready to follow coach's direction & mentorship and being committed to this program.
5. Do I need to have any experience & knowledge in IT or computer programming?
Not really, if you have any experience in IT it helps, but it is not mandatory. You can learn basics of Agile or software development life cycle by self learning.
6. Is the Coaching program lab oriented?
Yes, purely lab oriented coaching
7. Do I get any help in preparing my resume?
Yes, the Coach will assist you in preparing your resume.
8. Do I get any help or tips in preparing for the DevOps interview?
Yes, Coach will provide necessary documents, tips or guidance in preparing for DevOps interview.
9. What is the course fee ?
$990/person if you make a single payment. Please talk to coach for current offers/promotions.
for 3 installments you will be paying $330.
If you live in India, please talk to Coach to get the price in Rs.
10. What are the modes of payment?
Zelle, Cash App or PayPal
11. Where will students do the lab exercises?
You will be learning DevOps, Cloud computing on AWS and Azure Cloud platforms.
12. What are the different tools covered in this program?
- Linux basics
- Git
- GitHub
- GitHub Actions
- BitBucket
- Jenkins
- Maven
- SonarQube
- Trivy security scanner
- Checkov IAC scanner
- Nexus
- Artifactory
- Slack
- Terraform
- Ansible
- Docker
- Kubernetes
- EKS
- Helm
- Prometheus
- Grafana
- Azure DevOps
- AWS Cloud
- Azure Cloud
13. Who are the targeted Audience for this Course?
- Beginners transitioning into DevOps
- IT professionals (SysAdmins, Developers, QA Engineers, Build and release engineers)
- Experienced DevOps engineers looking to up skill